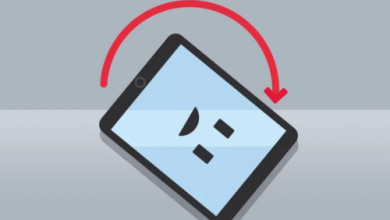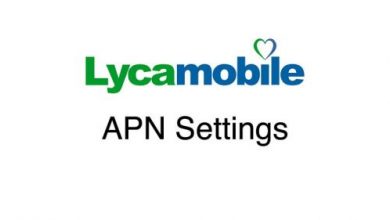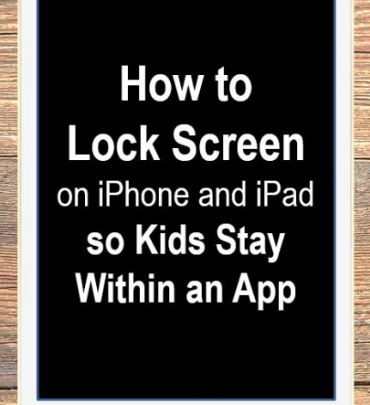
When you give your iPad or iPhone to your kid or anyone else, make sure it’s safe for both of you. Children Mostly Play Games and watch videos on iPad but not accidentally wipe out all your emails or land on a site with adult content. in this post, we will tell you How to lock iPad Screen From Touch.
Get OrganizedThere are a few settings inside iOS that let you lock down your device so that a curious kid (or a naughty friend) can’t poke around apps that contain sensitive data. More there are some settings that block adult content without restricting access to the entire device, which is useful for older kids who might deserve a little more freedom to surf and play.
How to Lock iPad or iPhone Content From Kids
One of the favorite features of iOS for parents is called Guided Access. it’s the best one for Parents It’s not exactly a one-touch setting, learn to use for furthest toward locking down your device before you let a child borrow it. below you can see how to use it.
1. First of All, Go to Settings > General > Accessibility > Guided Access. You will see it in Bottom.
2. Now Turn on Guided Access.
3. Now it will ask you to Set a passcode or TouchID fingerprint to turn Guided Access on and off. And you will also see an option for Time Limit.
4. Turn on the Accessibility. This setting allows you to turn on the restrictions by tapping 3 times on the Home Button.
5. Open the app you want to let your kid use.
6.Tap 3 time on the Home Button.
7. Now Guided Access is enabled. you will also get instructions to circle the areas of the screen you want to disable on your iPad. Draw a rectangle around any on-screen Buttons that might get the kid into trouble. For example, in Instagram, you might disable the icons that let the user search, post photos, and send direct messages. As you draw those circles and rectangles, the areas of the screen that will be restricted are grayed out. Guided Access will remember those areas for the app the next time you use the feature.
8. Now press Options in the bottom left. Here you can disable physical Buttons, such as the Volume and the Sleep/Wake Button. You can also set a time limit.
9. For the time limit, decide how long you want the child to use the device. When the time limit runs out, the device locks. Back in the main settings for Guided Access (Settings > General > Accessibility > Guided Access), you can enable an audio notification that will alert you about 30 seconds before the phone locks. It will lock on a screen that says Time Expired. Then you’ll have to triple-tap the Home Button and enter the passcode or TouchID to get back to the normal phone settings.